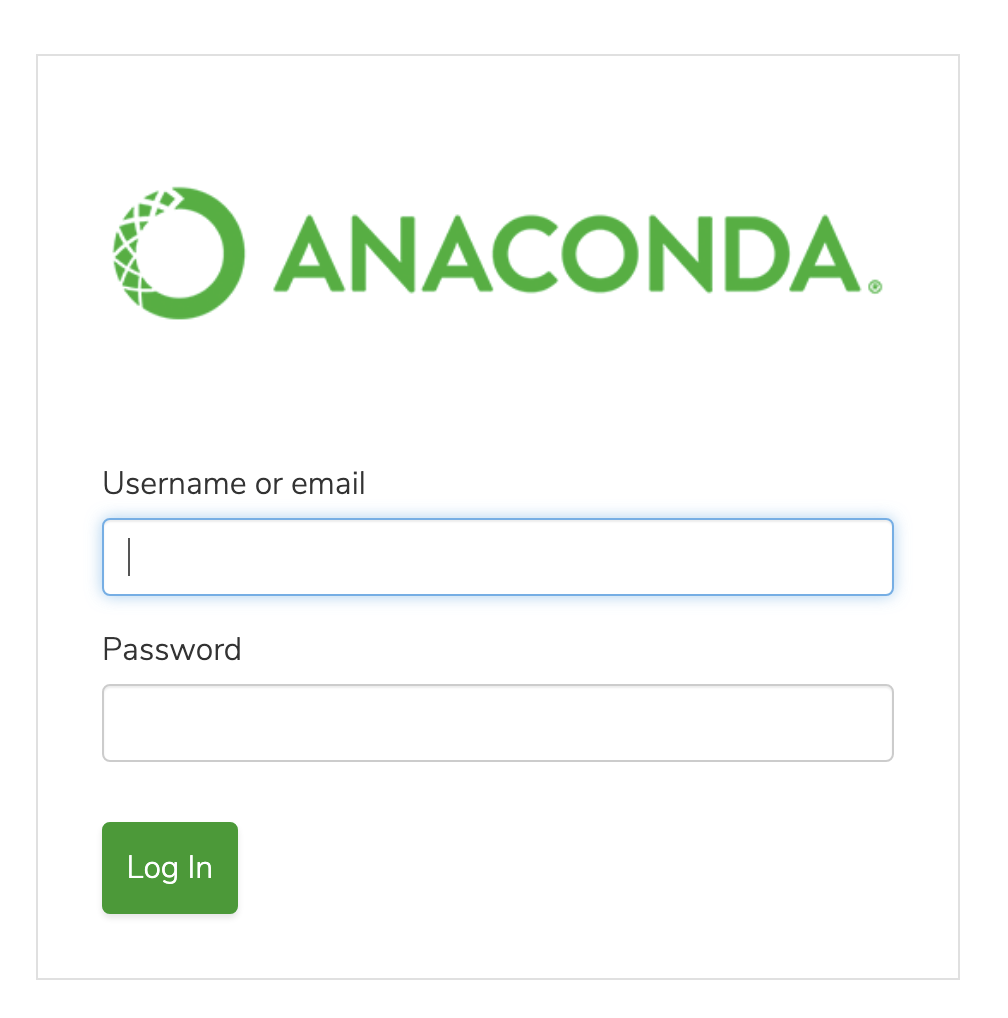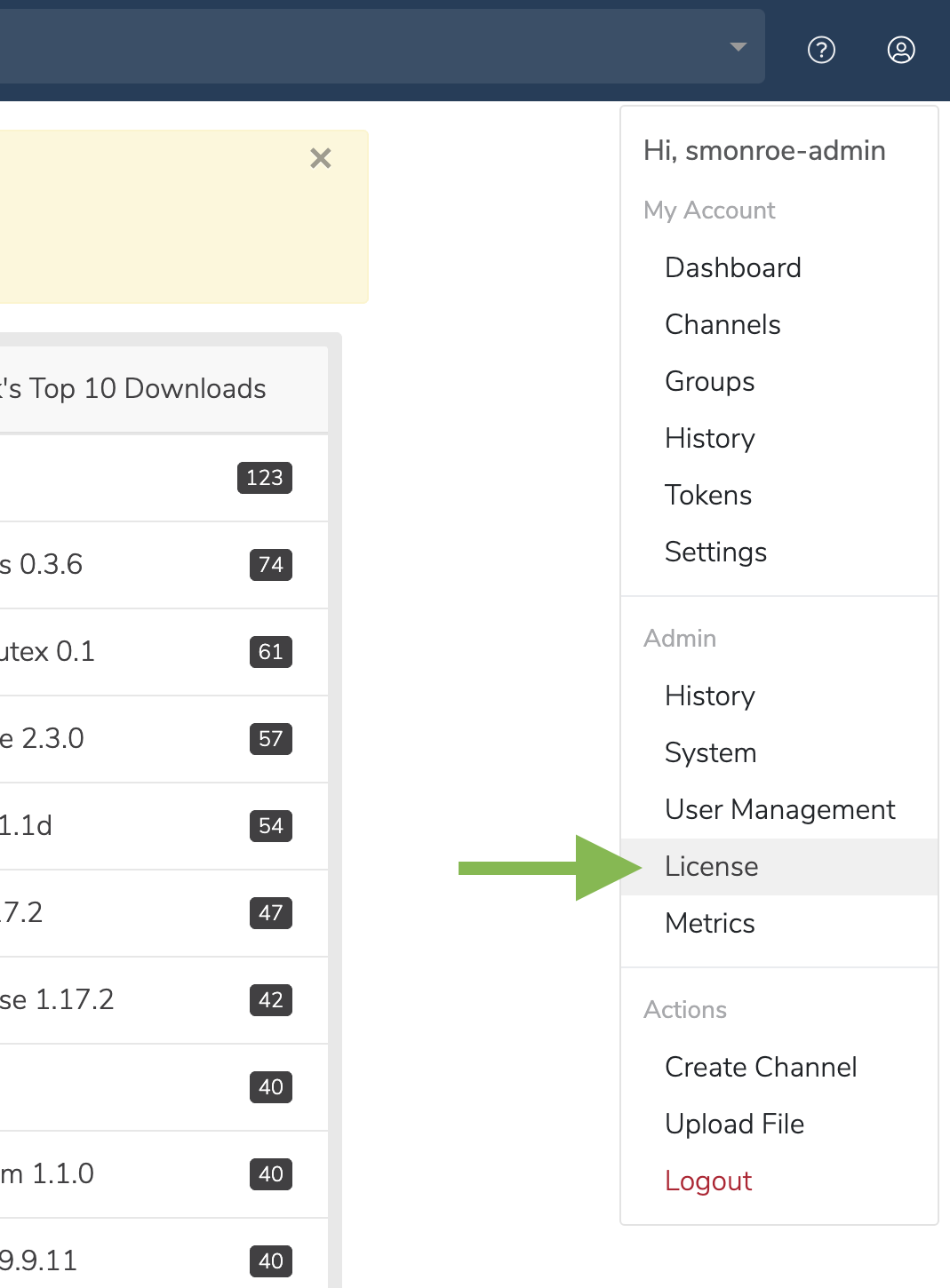Licenses¶
Your license determines the number of users and channels available to your instance as well as the high-availability settings for your account.
Licenses are issued for their designated contract period. New licenses will be issued by Anaconda at the time of renewal.
This topic provides guidance on the following actions:
Obtaining a license¶
You may obtain or upgrade a license through one of the following methods:
The Anaconda sales team. Team Edition can be installed on premise (may be air gapped) or in your existing cloud infrastructure.
OEM partners.
Enabling your license¶
Once you have obtained your license, complete the following steps:
Run the installer.
Once the installer has completed, go to
https://<YOUR_DOMAIN>/.Click Login, and then log in using the default administrator username and password created during the installation.
You will be presented with a page where you can paste your license and hit Submit.
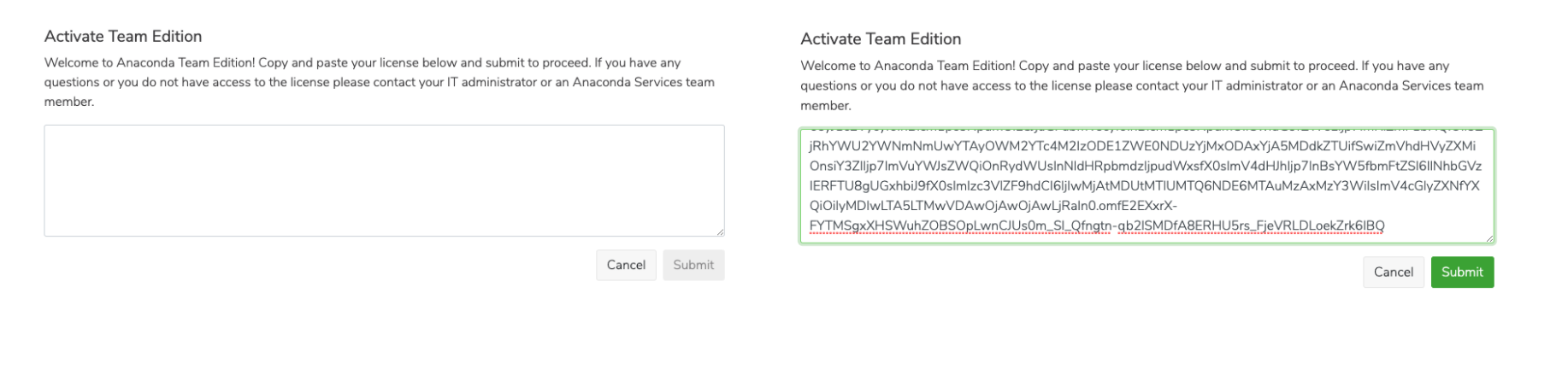
If the license was accepted, you will be redirected to the Dashboard.
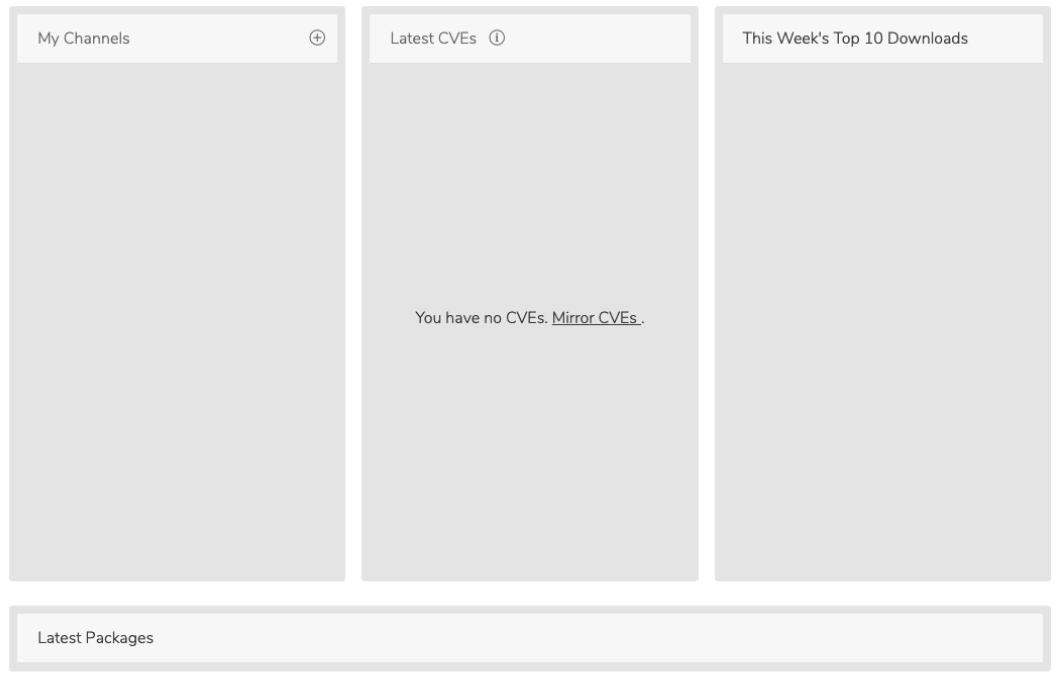
Viewing your license¶
Depending on your permissions, you may or may not be able to view the licensing section. Follow these steps to view your license:
Click on the My account button in the top right.
In the dropdown, under Admin, select License.
You will be presented with the License Details page:
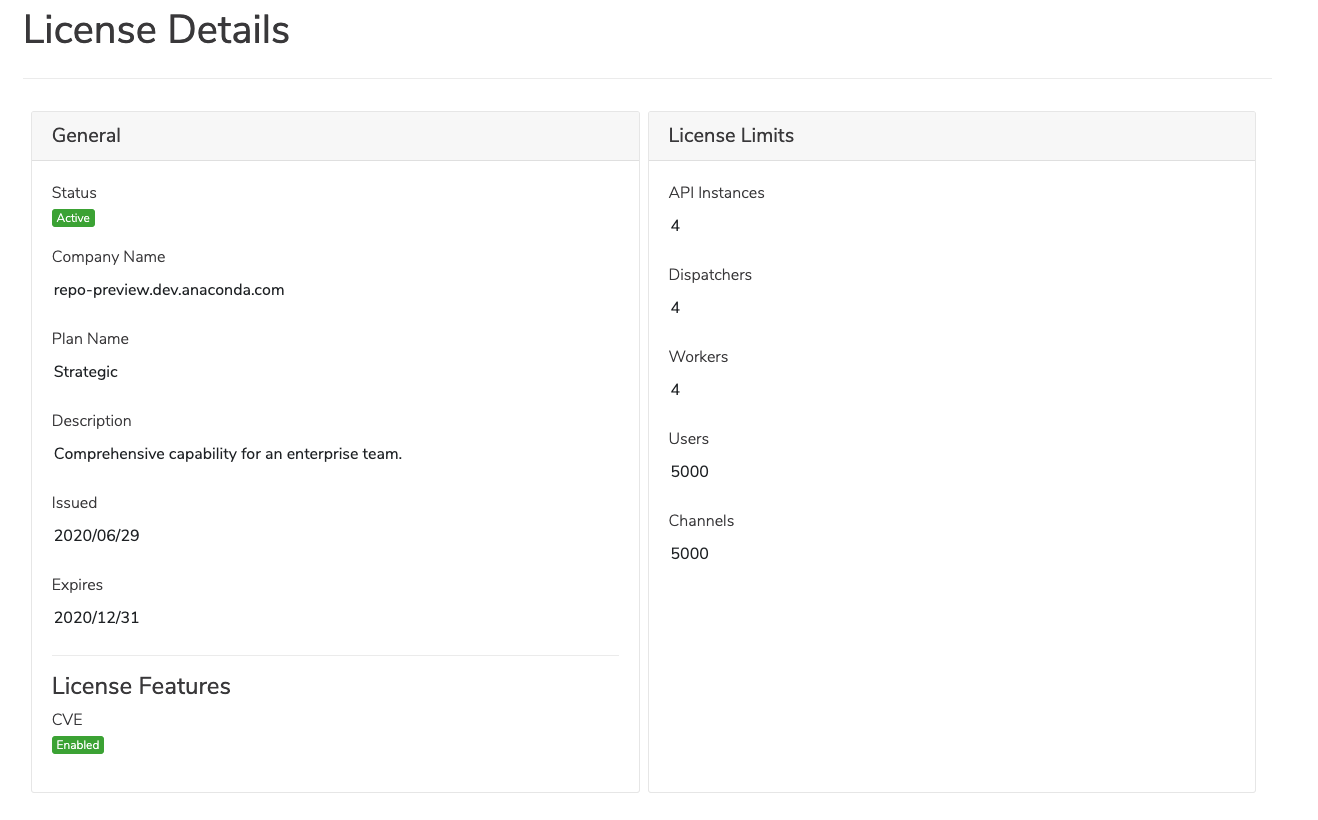
Updating your license¶
If you obtain a new license, you’ll need to update your license by completing the following steps:
Clear the browser cache/cookies for your ATE URL.
Create an ATE user in Keycloak from the Dev Realm and assign an admin role if one is not already assigned.
Log in to ATE using the new credentials at
https://<FQDN>.You will be taken to the license page. Copy and paste the license.
Understanding licensing limitations¶
A license will limit you to a certain number of users/workers. These limitations are used to track your usage of resources, such as the number of users in your Team Edition instance.
Banners at the top of Team Edition will inform you of any limits you are reaching or have already passed. For example, if your user count exceeds its limit, you may receive a banner like the following:

Note
Team Edition user account limitations are triggered by the first log in of a new user, not from the creation of that user’s account in Keycloak.